
You can toggle on the corners to make the text size larger or smaller. If you click on one of the above, it will open directly onto the canvas, OR you can drag and drop one of those three options also. To use your text, you can select one of the three options available: Step 8 – Personalize the text in your countdown timerĭecide if you want to create your text or if you want to use some of Canva's preset text options. Click on “Text” to get access to the text tools available. Go to the vertical left navigation and scroll up until you see the “Text” tab. Your web address, tag line, mission statement, episode details, social media channels, or anything else. Some examples of wording you might like to add to your countdown timer are: Step 7 – Add wordingįirst, let's add some wording to personalize your countdown timer. This will make it a little bit more personalized and ‘on brand' for your business.
#Countdown timers powerpoint how to#
However, I'm now going to show you how to add some more features to your countdown timer to enhance it.
#Countdown timers powerpoint mp4#
You could then download it in MP4 format and upload it to StreamYard. Note: If the countdown timer does not completely fill your workspace, you can reposition it, by adjusting its width and height to fit your project.Īt this point, you could end the process here as you have now created a countdown timer. When you find the one you want, click on it or drag it and drop it onto your blank video canvas on the right-hand side. Think about your brand image or what is in line with your business. Scroll through the 60-second videos until you settle upon one that you like. If you want a 10-or-30-second or a 5-minute video, change the number to suit your needs in the search box. This will pull up all the 60-second countdown videos in Canva. Under the box, Canva will be displaying a list of videos.Ĭlick into the search box and type in, and enter “countdown 60”. At the top, you'll find a white “Search videos” box. Step 5 – Search for countdown timers in Canva Hover, then use the scroll bar to scroll down until you see the “Videos” tab option and click on it. Move your mouse to the left of the screen. You should now see a plain white rectangle canvas in front of you. Step 4 – Create a countdown timer by browsing the videos This option gives you the correct video size that you will need of 1920 x 1080px. You can search for “Video” or scroll down and select the “Video” option.

Step 2 – Begin your creationįrom the main dashboard, click on the “Create a design” button in the top right corner.Ī sub-menu will appear now.
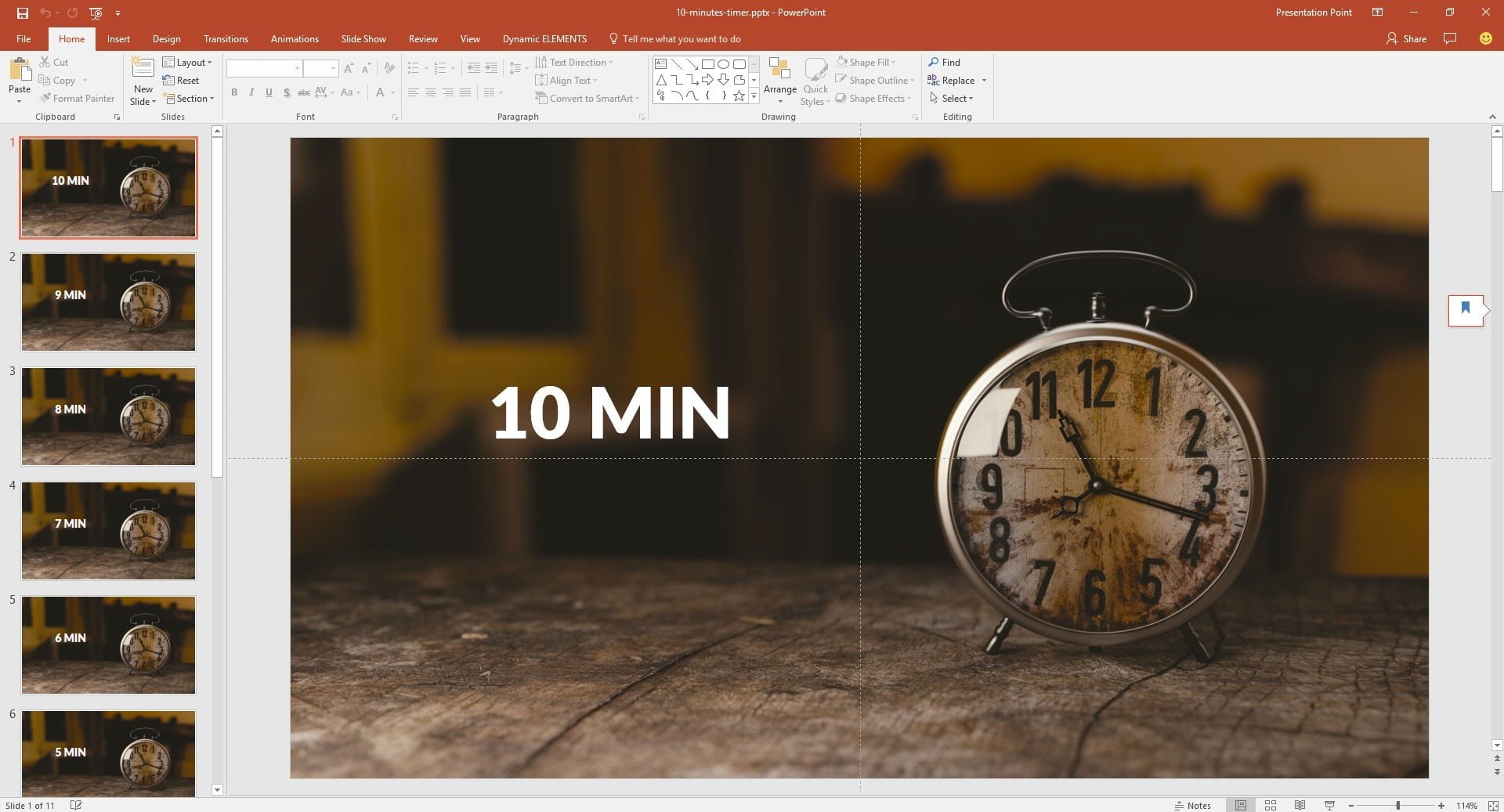
Sign-up for a Canva account and log in to the dashboard.įor this tutorial, you do not need to use Canva Pro however, it gives you many more countdown timer options, along with additional design features.


 0 kommentar(er)
0 kommentar(er)
